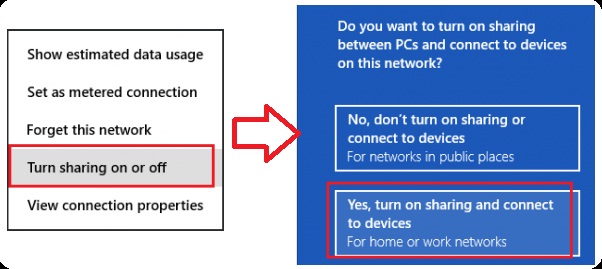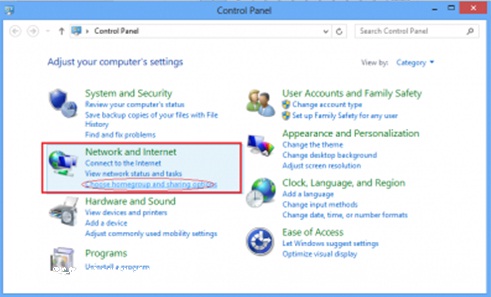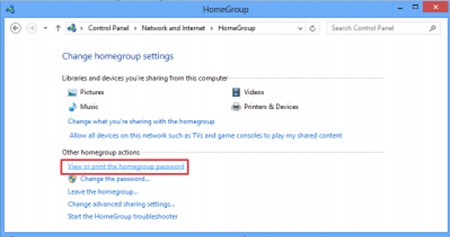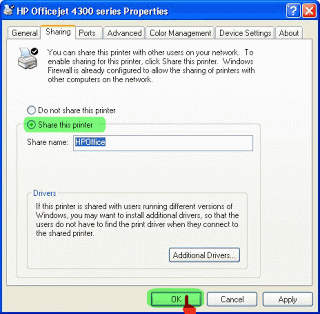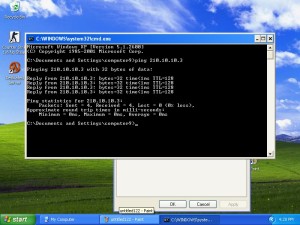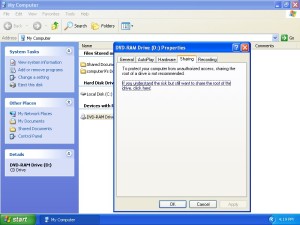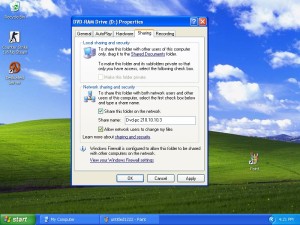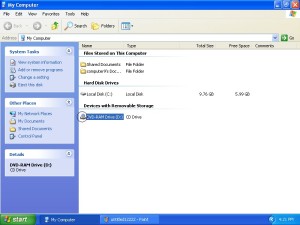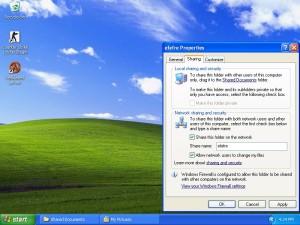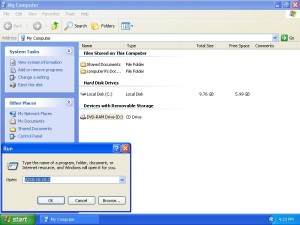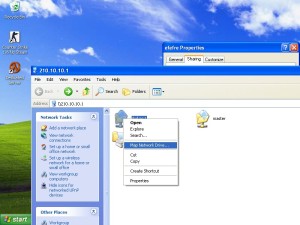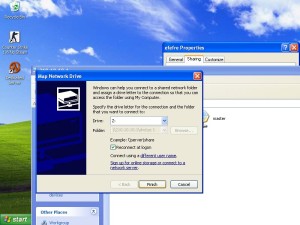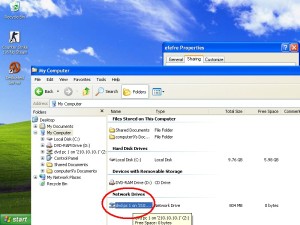SEARCHING adalah mesin pencari WEB atau yang lebih dikenal
dengan istilah WEB SEARCH merupakan program komputer yang dirancang
untuk mencari informasi yang tersedia didalam dunia maya.
Searching
adalah proses pencarian data dari sekumpulan data yang sudah ada.
Pencarian data sering juga disebut dengan table look-up atau store and
retrieval information. Hasil dari suatu pencarian dapat bernilai salah
(tidak ketemu atau tidak sukses) atau benar (ketemu atau sukses). Untuk
data yang tidak ketemu biasanya ada prosedur tersendiri untuk menambah
atau menyisipkan data yang belum ada tersebut.
Pencarian biner
merupakan salah satu cara atau metode untuk melaksanakan proses
pencarian. Cara ini merupakan cara yang paling cepat di antara
metode-metode yang lainnya. Metode pencarian biner dapat dijelaskan
sebagai berikut. Pertama-tama data-data yang sduah ada harus diurutkan
dahulu. Selanjuutnya data yang sudah diurutkan tadi disebut sebagai
vektor. Kemudian vektor tadi dibagi menjadi dua subvektor yang memiliki
jumlah elemen yang sama, kemudian data yang dicari dibandingkan dengan
data terakhir dari subvektor pertama. Jika data tersebut lebih kecil
maka berarti data kemungkinan ada di subvektor pertama, sehingga
pencarian dapat dilakukan di subvektor pertama dengan terlebih dahulu
membagi subvektor tadi menjadi dua subvektor. Jika lebih besar maka
berarti data kemungkinan ada di subvektor kedua, sehingga pencarian
dapat dilakukan di subvektor kedua dengan terlebih dahulu menbagi
subvektor tadi menjadi dua subvektor.
Cara Efektif Searching di Google
Kadang saya suka bingung saat
pencarian sesuatu menggunkan mbah google, yakni search engine terpupuler
sejagat raya hehe segitunya yah, emang bener dari yang baru bisa
menggunakan internet sampai seseorang yang sehari-harinya berkecimpung
di dunia maya pun kebanyakan menggunakan search engine google sebagai
masin pencari seperti file, vedio, musik, situs dan lain sebagainya.
Namun seringkali juga kita kecewa dengan pencarian yang kita lakukan
karena saat kita memasukan keyword yang ingin malah tidak efektif dan
seringkali diluar keinginan kita, Nah sampai akhirnya saya temukan
beberapa cara pencarian pada google agar mendapatkan haisl yang efektif.
Ok secara umum search google ini terbagi dua jenis pencarian :
Basic Search dan
Advanced Search, Basich Search adalah fitur pencarian yang sudah biasa kita gunakan yaitu ketika mengakses google secara langsung.
Sedangkan yang Advanced Search menyediakan berbagai pilihan fitur
pencarian baik secara operator dasar, file format yang kira ingin cari,
bahasa dan lainnya.
sumber: http://ratihriyani.blogspot.co.id/2012/12/materi-8-pengertian-searching.html
Cara Kerja Search Engine 1: Menjelajahi dan Menyusun Index
- Google mengawali proses kerjanya dengan menjelajahi semua halaman
yang ada di internet (saat ini ada lebih dari 60 Triliun halaman)
- Mesin Pencari ini mengirimkan robotnya untuk mengunjungi semua
halaman dengan cara mengikuti link dari suatu halaman ke halaman
lainnya. (pemilik situs bisa mencegah halaman-halamannya dimasuki oleh
robot mesin pencari dengan memasang robots.txt yang melarang semua robot
atau robot tertentu untuk masuk)
- Google mengurutkan semua halaman itu berdasarkan kontennya dan
faktor-faktor lainnya, dan sesudah itu menyimpan rekamannya dalam index
(pusat kumpulan data Google)
Cara Kerja Search Engine 2: Pencarian dan Algoritma
- Saat anda mengetikkan sesuatu di kotak pencarian, maka apa yang anda ketikkan itu akan terkirim dan diproses di sistem
- Mesin pencari akan bekerja mencari petunjuk-petunjuk untuk memahami apa yang anda inginkan, dan di sini ada 6 proses:
- Ejaan, untuk menilai apakah ejaan anda sudah benar, dan jika salah maka Google akan memberi saran
- Autocomplete, di mana Google memperkirakan apa yang kira-kira dicari dengan berbagai variasi makna lainnya
- Sinonim, Google berusaha melihat dokumen-dokumen lain yang mengandung kata-kata yang sinonim dengan pencarian anda
- Metode Pencarian, Google juga menyediakan data lain dalam format
tertentu seperti video, atau gambar yang berkaitan dengan kata kunci
tersebut
- Google Instant, yang berusaha menampilkan hasil secepat mungkin kepada anda.
- Dari semua petunjuk yang dikumpulkan di atas Google akan menarik data dari tempat penyimpanannya tadi yang kita sebut index.
- Proses menampilkan data ini (ranking) harus melalui algoritma Google:
- Kualitas Situs dan Halaman -- Algoritma Google akan bekerja untuk
mengenali seberapa terpercaya, bereputasi, dan berotoritasnya suatu
sumber dengan menggunakan beberapa parameter. Salah satu di antara
parameter itu adalah pagerank
- Kesegaran -- Google juga memandang penting untuk mempertimbangkan
informasi-informasi terbaru untuk ditampilkan dalam hasil pencariannya
- Pencarian Aman -- Google sebisa mungkin mengurangi hasil pencarian
yang berkonten dewasa dari hasil pencarian anda (kecuali anda memang
mencari konten dewasa). Jadi kalau anda bukan situs konten dewasa, tapi
memasang iklan yang menuju situs yang mengandung konten dewasa, maka
kemungkinan anda untuk ranking akan berkurang
- Konteks Pengguna -- Google juga akan melihat posisi geografis kita
dan cookie pada komputer untuk menentukan ranking halaman yang
ditampilkannya....
- Bahasa -- Google juga akan menggolongkan hasil pencarian berdasarkan bahasa dan negara
- Konten Umum -- Ini seperti gambar, video, berita, peta, dan
lain-lain yang juga akan diikutsertakan dalam halaman hasil pencarian.
- Semua proses di atas berlangsung dalam 1/8 detik sebelum dikirimkan ke layar anda.
Tentu di luar ini Google juga terus bekerja mengatasi spam, dan oleh
karena itu ada yang namanya penalty/hukuman dari Google. Coba lihat
artikel terkait di bawah untuk mencari tahu penalty apa saja yang perlu
anda hindari.
Sumber: http://trikmudahseo.blogspot.com/2014/01/cara-kerja-search-engin